
To extract images from video clips in Photoshop, open a video file, then use the “Render Video” and “Video Frames to Layers” functions to separate frames and create a still image. This process allows you to extract images from video clips accurately and efficiently using Photoshop’s built-in features.
Photoshop offers a range of tools for creative manipulation, including the ability to pull still images from video footage for further editing or use. By following these steps, you can seamlessly extract images from videos and enhance your visual projects with high-quality stills.
Whether you are a graphic designer, photographer, or content creator, mastering this technique can elevate the impact of your work and streamline your editing process. Explore the endless possibilities of image extraction in Photoshop to unlock your creativity and achieve impressive results.
Learn how to extract images from video clips in Photoshop effortlessly. With simple steps, you can convert a video to a series of high-quality images, enabling you to capture perfect moments. Easily render video frames into layers and export them as a PNG sequence for smooth and efficient editing.
Photoshop allows you to extract images from video clips effortlessly.
Understanding this process is crucial for creating stunning visuals.
Extracting frames from video clips in Photoshop is a useful skill to have, allowing you to capture still images from your videos for various purposes. Here are the easy steps to follow for extracting frames in Photoshop:
To begin, open your video file in Photoshop by navigating to File > Import > Video Frames to Layers. Choose your video file and click ‘Open’.
After importing the video frames, select the specific frame you want to extract as a still image. You can scrub through the video to find the desired frame. Once selected, save the frame by right-clicking on the frame layer and choosing ‘Save As’.
Finally, export the selected frame as a still image by going to File > Export > Save for Web (Legacy). Choose the desired image format and settings, then click ‘Save’ to export the frame as a high-quality still image.
To extract images from video clips in Photoshop, open the video file, select frames to export, render the video, and create smart objects for each image. Resize and sharpen the extracted image to complete the process seamlessly. This technique helps transform video frames into high-quality still photos with ease.
Adobe Media Encoder is a versatile tool that can be used to extract images from video clips in Photoshop. Firstly, import the video clip and select the desired frame in Adobe Media Encoder. Then, export the frame as an image file, such as JPEG or PNG, maintaining the image quality and resolution.
Another method involves directly converting the video to a JPG image file. In Photoshop, import the video and navigate to the “File” menu, select “Export” and then “Render Video.” Choose the JPEG format and adjust the quality settings as desired, ensuring a high-quality image output.
Photoshop’s Content-Aware Fill feature can be utilized not only for object removal in images but also for extracting clean frames from video clips. By using the Content-Aware Fill tool, unwanted objects within the frame can be seamlessly removed, resulting in an extracted image with enhanced visual appeal.

Credit: www.wired.com
Extracting images from video clips in Photoshop poses challenges like selecting the right frame and maintaining image quality. Using features like Render Video and Smart Object helps streamline this process effectively. Fine-tuning sharpness and resizing in Photoshop can enhance the extracted image quality.
In the world of visual content creation, extracting images from video clips is often a necessary task for photographers and designers. However, this process can be challenging due to various factors such as navigating the timeline, optimizing image quality, and finding the right tools to achieve the desired result. In this article, we will explore the challenges faced during the image extraction process and provide effective solutions using Adobe Photoshop.
One of the key challenges in extracting images from video clips is navigating the timeline effectively in Adobe Photoshop. With the use of this powerful software, you can easily access different frames within the video, allowing you to select the perfect moment for image extraction. Here are a few simple steps to guide you:
Another important challenge in the image extraction process is optimizing image quality. It’s crucial to ensure that the extracted image is of high resolution and clarity. Adobe Photoshop provides several features to help enhance the image quality:
Using Adobe Photoshop for extracting images from video clips offers numerous advantages:
With the challenges and solutions discussed above, you can now confidently extract images from video clips using Adobe Photoshop. With its powerful capabilities and user-friendly interface, Photoshop remains the go-to tool for visual content creators.
When it comes to extracting images from video clips, Photoshop offers a plethora of tools and techniques that can help you achieve professional-looking results. By utilizing these best practices, you can ensure that your image extraction process is efficient and yields high-quality images.
To extract images from video clips in Photoshop, it’s important to take advantage of the various tools available. Here are some key tools to consider:
Another effective method for image extraction is to create image sequences. This allows you to export multiple images in a sequential order, making it easier to organize and work with them. Here’s how to create image sequences in Photoshop:
1. Open your video file in Photoshop.
2. Navigate to “File” > “Export” > “Render Video”.
3. In the Render Video dialog box, choose the desired range settings for your image sequence.
4. Click “Render” to export the images.
5. Finally, view and organize the extracted images in Photoshop’s Mini Bridge.
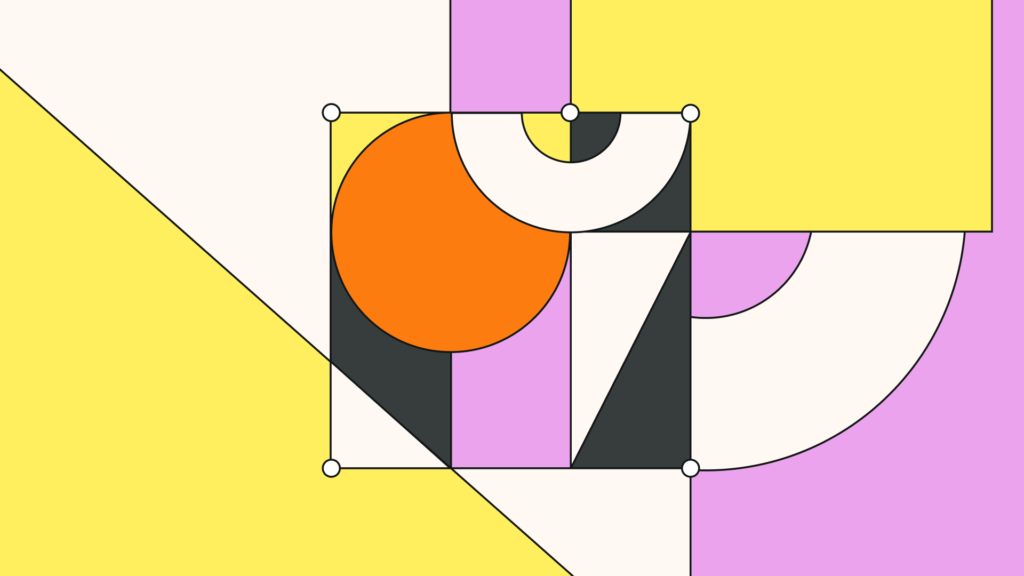
When it comes to extracting images from video clips in Photoshop, efficiency is key. Here are some helpful tips to improve your workflow:
By following these best practices and utilizing Photoshop’s tools effectively, you can easily extract images from video clips and achieve impressive results. Whether you’re a professional photographer or a content creator, mastering the art of image extraction in Photoshop is a valuable skill to have in your creative toolkit.

Credit: phlearn.com
In Photoshop, extract a still image from a video by opening the video file, selecting “Render Video,” and choosing “Photoshop Image Sequence” for the output. Adjust settings like image format and size before rendering.
To extract a still image from a video in Photoshop, open the video file in Photoshop, go to “File” and choose “Export” then “Render Video,” select “Photoshop Image Sequence” in the options, set the image format and size, and click “Render.”.
To convert a video to JPG in Photoshop, follow these steps:
1. Open Photoshop and drag the video into it.
2. Go to File > Export > Render Video.
3. Choose the Adobe Media Encoder option and select Photoshop Image Sequence.
4. Adjust image format, image size, and video frame range as needed.
5. Click Render to convert the video into a sequence of JPG images.
In Photoshop, use the Object Selection tool to select and remove the unwanted object from the video frame. Then, copy and duplicate the layer using Content-Aware Fill.
The process of extracting images from video clips in Photoshop is an invaluable skill for any digital artist. As we’ve learned, Photoshop offers several methods to achieve this, allowing for ample creativity and flexibility in image extraction. Whether for design or editing purposes, mastering this technique opens up a world of possibilities.
Tap into this skill and enhance your visual storytelling with a diverse array of imagery.