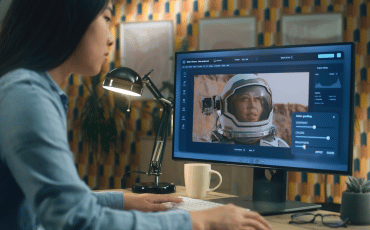
To use clipping masks effectively in Photoshop, select the top layer and choose “Create Clipping Mask” from the Layer menu. Hold down Alt (Option on Mac) and click between two layers to create a clipping mask.
Clipping masks help control visibility and create effects by masking layers to other layers below. Integrating clipping masks efficiently in Photoshop can significantly enhance your design projects. By utilizing this technique, you can effortlessly combine images with shapes, text, or other elements, allowing for intricate and creative compositions.
Understanding the process of creating clipping masks is essential for any designer looking to achieve professional and polished results in their artwork. In this guide, we will explore the step-by-step method of utilizing clipping masks in Photoshop to elevate your design capabilities.
When it comes to editing images in Photoshop, creating a clipping mask is a powerful technique that allows you to control the visibility of one layer based on the transparency of another. Follow the step-by-step guide below to master the art of creating a clipping mask:
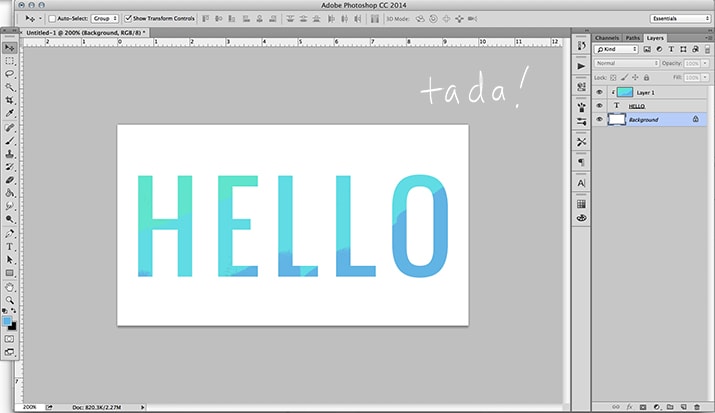
Credit: www.melyssagriffin.com
Select the top layer of a pair of layers you want to group, and choose Layer > Create Clipping Mask for precise editing.
Hold down Alt (Option in Mac OS), position the pointer over the line dividing two layers in the Layers panel, and then click to group layers.
Hold down Alt (Option in Mac OS), position the pointer over the line dividing two layers in the Layers panel, and then click to apply a clipping mask to multiple layers.
Layer masks are used to selectively hide parts of a layer while clipping masks are used to clip layers to a certain shape or group.
When it comes to creating stunning visuals in Photoshop, mastering the art of clipping masks can take your design skills to the next level. In this section, we will explore advanced techniques and best practices for using clipping masks effectively in Photoshop.
Applying a clipping mask to a TV screen in Photoshop allows you to seamlessly integrate images or graphics onto the screen, creating a realistic and polished look. To do this, follow these simple steps:
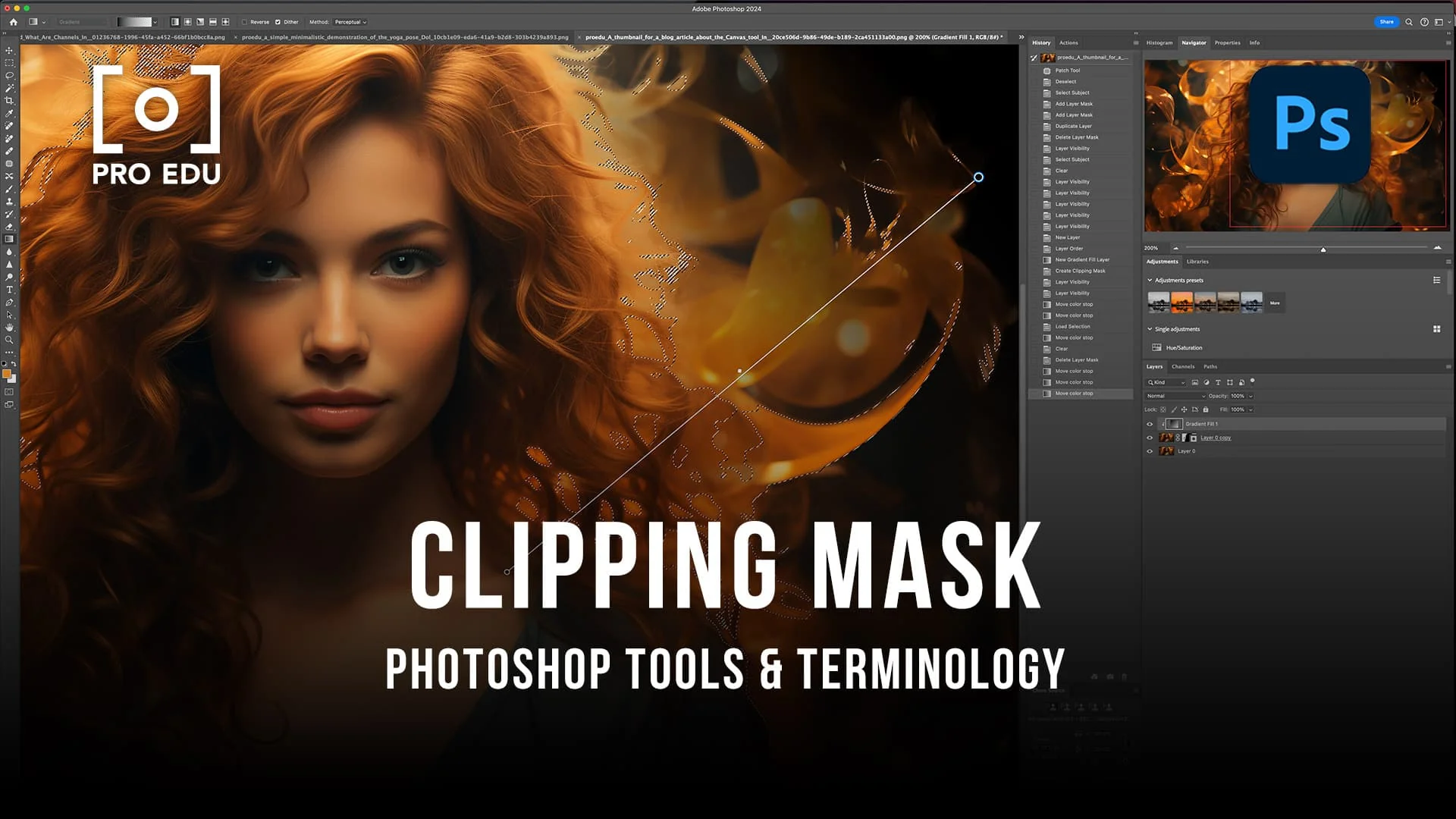
Using an adjustment layer as a clipping mask provides a non-destructive way to apply changes to specific layers while maintaining flexibility. Here’s how to add an adjustment layer as a clipping mask:
Releasing a clipping mask in Photoshop allows you to remove the clipping relationship between layers. If you need to release a clipping mask, simply right-click on the clipped layer and choose ‘Release Clipping Mask’ from the context menu.

Credit: blog.udemy.com
To use clipping masks in Photoshop, follow these steps:
1. Select the layer you want to use as a mask.
2. Hold down the Alt (Option on Mac) key and position the pointer over the line between two layers in the Layers panel.
3. Click on the line to create the clipping mask.
4. To apply a clipping mask to multiple layers, select the top layer you want to group and choose Layer > Create Clipping Mask. Remember, a clipping mask allows you to create a mask by clipping one or more layers to another layer or layer group below.
To properly use a layer mask in Photoshop, follow these steps:
1. Select the layer you want to apply the mask to.
2. Click on the “Add Layer Mask” button at the bottom of the Layers panel.
3. Use a brush or selection tool to paint on the mask to reveal or hide parts of the layer.
4. To adjust the mask, select the mask thumbnail in the Layers panel and use the brush or selection tool. 5. To apply a clipping mask to multiple layers, select the top layer and choose “Create Clipping Mask” from the Layer menu.
To apply a clipping mask to multiple layers in Photoshop, hold down Alt (Option in Mac OS), position the pointer over the line dividing two layers in the Layers panel, click, and choose Layer > Create Clipping Mask for the top layer.
A layer mask controls layer visibility while a clipping mask clips layers to another layer or group.
Incorporating clipping masks in Photoshop can greatly enhance your editing skills. This versatile tool allows for precise and seamless blending of images, paving the way for creative and captivating designs. With the right techniques, mastering clipping masks can elevate your work to a whole new level, enabling you to achieve professional-quality results.
Familiarizing yourself with the ins and outs of clipping masks will undoubtedly expand your creative possibilities in Photoshop.